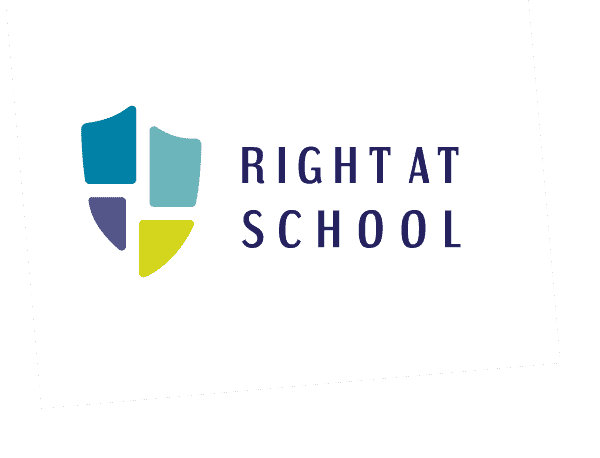Need some help using the new RAS Family Portal? Explore the topics below to find visual how-to guides on all the most common tools and features.
Confirming Registration
Learn how to activate your RAS Family Portal account and log in for the first time.
We’ll also cover how to view your program details to ensure all schedules and information are up to date.
Within 24 hours of registration all families will receive an email with the subject line, “Thank you for registering with Right At School!”. This contains important information about our RAS Family Portal.
Families that are new to the RAS Family Portal: Please check your email inbox for the Activation Email from [email protected] with the subject line “Right At School – Verify Your Email Address” (ensure you check your Spam inbox as well).
After activating your account you will be able to view any programs your child is registered for. Go to the RAS Family Portal and log in with your email address and password. Then follow these steps:
- For General Programs
- For Discovery Clubs
- Click Manage.
- Click People.
- Select your child.
- Select the Programs tab.
- You will see any current schedules for that school under Enrolled Programs.
- Click Manage.
- Click People.
- Select YOUR account (not your child’s).
- Click Transactions.
- Adjust the Invoice Date Range if needed.
You will see a list of transactions for the specified date range, including your Discovery Club registration(s).
Logging in to RAS Family Portal
Learn how to log in to the RAS Family Portal and find solutions to common troubleshooting issues.
- Go to www.rightatschool.com/portal
- Enter your Username, which is the email address used to register your child in the RAS Family Portal.
- Enter the Password you created during Account Activation.
- 4. Click Sign In.
Finding My PIN Code
Learn how to find and use your unique PIN code to sign your child in and out of RAS on a daily basis.
You can find your PIN code by going to the RAS Family Portal and login with your email address and password. Then follow these steps:
- Click Manage
- Click People
- Click your Profile
- Your PIN Code will be listed under the About Me section
Acknowledge & Upload Required Documents
Learn how to acknowledge and/or upload any documentation required for your child to participate in RAS programs at your school.
Right At School follows all applicable state and local childcare licensing regulations and adheres to district policies and procedures. Therefore, parents/guardians may be required to complete additional paperwork prior to a child’s first day of attendance. In some states, paper copies of these documents are required. For more information, please contact your onsite Program Manager.
Go to the RAS Family Portal and log in with your email address and password. Then follow these steps:
- On the main page you will find Pending Documents
- Click Acknowledge Document for any documents that do not require an upload.
- Click OK to acknowledge you have read the document.
- Click OK.
- Click Action next to each document.
- Click View Document Template to download the document. You will need to print, complete, and re-upload it.
- When you’re ready to upload the completed document, click Upload Completed Document.
- Click Choose File.
- Click on the file you wish to upload, then click OK.
Payments, Invoices, Statements & Receipts
Pay My Bill
Learn how to conveniently view and pay your bill in the RAS Family Portal.
To make a payment on your account, go to the RAS Family Portal and log in with your email address and password. Then follow these steps:
Your outstanding amount will appear on your dashboard under Billing.
- Click View and Pay Now
- Find the invoice you’d like to pay and select Actions
- Click Pay
- Select the account type you’d like to use for payment.
- Enter the amount you wish to pay in the Payment Amount field.
- Click Pay Now
Adding & Update Automatic Payment Information
Learn how to set up, add, or update your auto-payment details in the RAS Family Portal.
To update your payment information and set up AutoPay, go to the RAS Family Portal and log in with your email address and password. Then follow these steps:
- Click Dashboard
- On your dashboard under Billing. Click View and Pay Now.
- Click Billing.
- For ACH payments, click Add Bank Account, for credit card payments, click Add Credit Card.
- Add your bank account or credit card information, then click Save.
- Click Setup AutoPay.
- Choose your banking or credit card information you previously saved from the dropdown.
- Choose the payment amount for your autopay as the Full Amount Due.
- Click Save.
- Click Dashboard
- On your dashboard under Billing. Click View and Pay Now.
- Click Billing.
- Under Actions, select Replace.
- Replace your bank account or credit card information, then click Save.
- Click Setup AutoPay.
- Choose your banking or credit card information you previously saved from the dropdown.
- Choose the payment amount for your autopay as the Full Amount Due.
- Click Save.
- Setup or Add A Payment Method:
- Replacing An Existing Payment Method
View Invoices, Statements, Payments & Receipts
Learn how to access your billing history in the RAS Family Portal, including invoices, statements, receipts, and year-end tax forms.
To view your invoices, statements, payments & receipts, go to the RAS Family Portal and log in with your email address and password. Then follow these steps:
- Click Manage.
- Click People.
- Select YOUR account (not your child’s).
- Click Transactions.
- Click the Payment Statements button.
- Select your year or set the desired date range.
- Choose whether you’d like a Summary or Detailed report.
- Click Generate Report.
- In addition to the payment statements, you can view individual invoices and their payment receipts by selecting the Action menu next to each invoice.
Schedule Changes, Signing Up for Additional Programs & Cancellations
How to Change Your Child’s Schedule
Learn how to add, remove, or change the days your child attends RAS programming.
A prorated fee will apply for days added during your billing cycle. To avoid charges, remove days from your child’s schedule before the next cycle. No refunds or credits are issued for changes made after tuition has been billed.
Families participating in E-LOP or ASES-funded programs must contact Customer Support to verify if their program allows schedule changes.
To change your child’s schedule, go to the RAS Family Portal and log in with your email address and password. Then follow these steps:
- Click Manage
- Click People
- Select your child.
- Select the Programs tab.
- You will see any current schedules for that school under Enrolled Programs. Click the arrow to initiate the schedule change.
- Select or unselect the days you wish to add or change.
- Set the Effective date (This can be any future date but must be a Monday).
- Click Save.
Enrolling in Programs At Different Schools
Learn how to enroll in programs hosted at schools other than your child's home school.
Families participating in E-LOP or ASES-funded programs must contact Customer Support to enroll in programs at different schools.
Go to the RAS Family Portal and login with your email address and password. Then follow these steps:
- Click Manage
- Click People
- Select your child.
- Select the Programs tab.
- You will see any current schedules for that school under Enrolled Programs. Browse the list of available programs for that school under Add Programs.
- Select the programs you wish to add and click Continue.
- Select the schedule and effective date and click Continue.
- Click Pay Now.
- Select your payment method from the dropdown, then click Pay Now.
Switching Between Schools
Go to the RAS Family Portal and login with your email address and password. Then follow these steps:
- Click the User Menu in the upper right corner of the portal.
- Select Switch Communities from the dropdown menu.
- Choose the new school from the list of available communities.
- Click OK.
Signing Up for Additional Programs
- Click Manage
- Click People
- Select your child.
- Select the Programs tab.
- You will see any current schedules for that school under Enrolled Programs. Browse the list of available programs for that school under Add Programs.
- Select the programs you wish to add and click Continue.
- Select the schedule and effective date and click Continue.
- Click Pay Now.
- Select your payment method from the dropdown, then click Pay Now.
Registering Your Family
- Go to https://www.rightatschool.com/
- Click Find Your School.
- Select your State, District and School then click Get Started.
- Click on the tab with the program you wish to enroll for.
- Locate the program you wish to enroll in and click Register Now.
- Fill in all required fields and click Continue.
- Fill in all required fields including choosing at least one contact as the Primary Caregiver.
Note: When choosing authorized pick-up persons, reserve the Primary Caregiver option for individuals with custody or guardianship of the child.
Click Continue.
- Click Add Additional Contacts to include at least one additional Emergency Contact.
- Fill in all required fields including choosing their designation.
Note: When choosing authorized pick-up persons, reserve the Primary Caregiver option for individuals with custody or guardianship of the child.
Click Continue.
- Add Additional Contacts if needed, or click Continue.
- Select all the programs you wish to register for.
Note: Only programs applicable to your child’s grade level will be displayed.
- Click Continue.
- Click Pay now.
- Enter your banking or credit card information, then click Pay Now.
- Switching Between Schools
- Signing Up for Additional Programs
- Registering Your Family
Signing Up for Additional Clubs, Camps & Programs
Learn how to enroll your child in additional programs (such as Discovery Clubs, before/after school, break camps or non-school day programs) in the RAS Family Portal.
Families participating in E-LOP or ASES-funded programs must contact Customer Support to enroll in additional programs.
To sign up for additional programs, go to the RAS Family Portal and login with your email address and password. Then follow these steps:
- Click Manage
- Click People
- Select your child.
- Select the Programs tab.
- You will see any current schedules for that school under Enrolled Programs. Browse the list of available programs for that school under Add Programs.
- Select the programs you wish to add and click Continue.
- Select the schedule and effective date and click Continue.
- Click Pay Now.
- Select your payment method from the dropdown, then click Pay Now.
Switching Between Schools
Learn how to view and manage registrations across multiple schools in your RAS Family Portal account.
Families participating in E-LOP or ASES-funded programs must contact Customer Support to enroll in additional programs.
To switch between schools, go to the RAS Family Portal and login with your email address and password. Then follow these steps:
- Click the User Menu in the upper right corner of the portal.
- Select Switch Communities from the dropdown menu.
- Choose the new school from the list of available communities.
- Click OK.
Cancel a Program
Learn how to cancel a program in the RAS Family Portal.
To avoid charges, please cancel at least one week before the next billing cycle. No refunds or credits are issued for cancellations made after tuition has been billed.
To cancel a program, go to the RAS Family Portal and log in with your email address and password. Then follow these steps:
- Click Manage.
- Click People.
- Select your child.
- Select the Programs tab.
- You will see any current schedules for that school under Enrolled Programs. Click the arrow to initiate the cancellation.
- Click I want to cancel this program.
- Open the calendar picker and select the last day your child will attend this program.
- Choose the reason for your cancellation.
- Click Continue.
- Confirm your chosen end date and reason, then click Continue.
Adding or Removing Authorized Pickups, Emergency Contacts or Primary Caregivers
To add or remove an authorized pickup person, emergency contact, or primary caregiver, please complete this form using the same information listed in the RAS Family Portal.
Once our Customer Support team receives the information, we will update the enrollment and provide the necessary PIN codes for each Authorized Pick-Up Person to pick up or drop off students.